Audio waveform does not appear in the timeline
- Audio
Audio waveform does not appear in the timeline
FAQ ID:000025852 | Date:2023/10/24
Prerequisites
– Placed clip should have audio and the format should be supported by EDIUS.
– Confirm both by following steps: Install a program that displays technical information about media files – in this knowledge base, MediaInfo is installed. Open the problem file (no auido waveform appears in EDIUS) in the MediaInfo.
– Confirm below two points in the tool
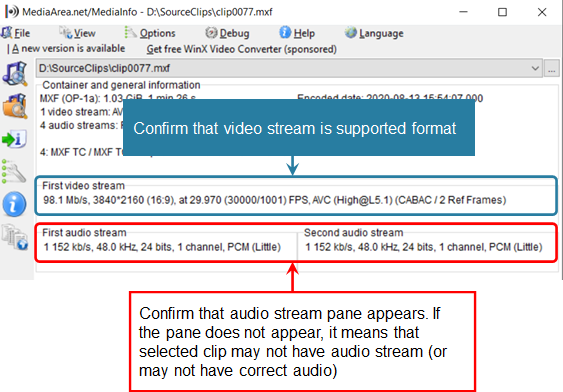
Troubleshooting
If selected clip satisfies the requirements, try below troubleshooting:
Change .ewc2 location and creation timing
1) Select Settings > User Settings > Application > Other
2) Ensure that ‘Create Waveform cache when registering clip’ is ticked. Tick the option if it’s deactivated (not ticked)
3) Tick ‘Create waveform cache files in project folder’
4) Click [Apply] > [OK]
5) Remove the clip from both Bin and timeline then reregister into the Bin
6) Confirm whether waveform cache appears once the clip is placed onto the timeline.
If source clip or project location is / are network drive, permission issue may cause the issue. To narrow down. Try below steps for narrow down:
1) Remove the clip from both Bin and timeline
2) Copy same clip to local drive
3) Register it into the Bin
4) Confirm whether waveform cache appears once the clip is placed onto the timeline
Confirm below points in the Job Monitor:
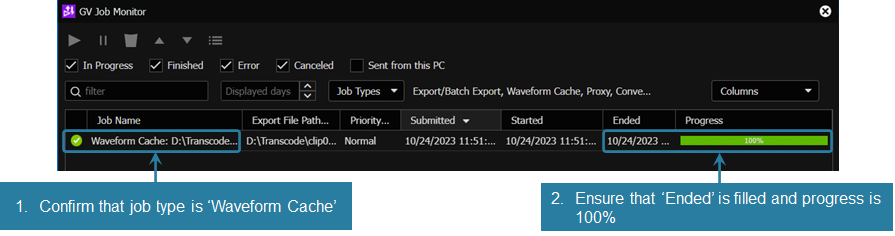
If waveform cache creation itself was not queued or queued job failed, try below steps:
1) Remove the clip from both Bin and timeline
2) Overwrite the project or save it via ‘Save as’ menu
3) Restart the OS
4) Ensure that all EH services have ‘Running status’ – details here
Related Content
MENU
- About EDIUS
- License
- Way to retrieve EDIUS serial number
- An error occurs while activating VisTitle license
- Way to gather license information file
- Failing license activation / deactivation in offline mode
- 0x800CE1A error appears when validating the license
- Replace EDIUS license from Trial to Product license
- Activate EDIUS / Mync license manually
- Way to identify the license being activated
- Deactivate license by manipulating GV License Manager
- Activate / deactivate license in off-line mode
- Specification
- Different versions of EDIUS on the same PC
- EDIUS 11: Notes on performance improvement of project loading
- GPU hardware acceleration for preview and timeline export
- EDIUS X supported file formats
- Functional differences between EDIUS X Pro and Workgroup
- Notes on upgrading to EDIUS X
- EDIUS project file compatibility
- Windows 11 compatible information
- EDIUS X system requirements
- EDIUS X the new background render engine
- Installation
- .NET Framework installation fails
- Steps to upgrade VisTitle Express build
- Resolved - EDIUS installation fails on February 29
- Way to reinstall EDIUS to resolve the issue of not running EH services
- EDIUS / Mync: Way to identify GV License Manager build number
- EDIUS 11 Broadcast: An option to install EDIUS without Mync installation
- Mync is unavailable after upgrading EDIUS 11 Broadcast build
- Windows Defender SmartScreen prevents running EDIUS installer
- Simultaneous use of multiple EDIUS in same PC
- EDIUS asks specifying file location while uninstalling or upgrading
- Starting-up
- EDIUS does not start
- EDIUS fails to start with AMD GPU
- EDIUS fails to start by no progress of 'initializing asset repository'
- EDIUS 11: "Synchronizing" dialog appears when opening a project
- EDIUS 11 fails to open some of projects saved with old generations of EDIUS
- Error starting EDIUS, Failed to communicate with the service
- Configure EDIUS on first time starting
- Start editing video
- Starting fails / Not found EH service error appears
- EDIUS takes a long time to start up
- View
- Project Settings
- Clip
- Long duration clip placed onto the timeline
- Steps to regenerate proxy clip
- Notes on changing frame rate value in clip properties
- "Codec type not supported" error appears when loading Blackmagic RAW clip
- Cannot load .CR3 clip in EDIUS
- EDIUS / Mync is unable to load HEIC file
- Can I edit a clip shot by 360 degree camera ?
- EDIUS becomes unstable with 11th Gen Intel Processor and NVIDIA GPU
- EDIUS may freeze while decoding H.264 or 265 clip on 12th Gen Intel Core processor
- EDIUS rejects loading a file
- Import / Capture / Data migration
- How to use the Input Preset menu
- Captured clip is split into multiple clips
- Input timecode does not appear while video capture
- Troubleshooting of transferred clip to be offline
- EDL import fails in EDIUS
- Mync 11: Steps to restore offline assets
- EDIUS / Mync is unable to load HEIF file
- EDIUS cannot import a DVD
- Create capture device preset
- Generic troubleshooting for issue of capture via video I/O hardware
- Operation
- Clips are off-line in EDIUS project when loading project on another client
- Import / export does not work from / to P2 card
- About auto recovery of corrupted project Bin
- EDIUS 11: Troubles when importing MP4 or MOV files or Proxy Originated Editing
- Proxy Stuttering/jerking on EDIUS XS
- Asset Store database migration on updating EDIUS 11
- EDIUS 11: Not working the Bin with STATUS_STACK_BUFFER_OVERRUN error
- "Synchronization of project and database" appears while loading a project
- EDIUS 11: Audio editing response is very slow while modifying rubber band
- An error occurs when running multicam audio sync
- Effect
- Cannot apply a clip transition
- Cannot use GPUfx transitions
- EDIUS 11: Way to install VisTitle Express
- GPU transition tree doesn't appear in Effect Palette
- EDIUS 11 New Feature: Auto color correction
- EDIUS X: Compatible third party effect plug-in
- Third party plug-in compatibility by EDIUS versions
- Third party effect plug-in doesn't appear in the effect tree
- Cannot apply a clip transition or audio cross fade
- EDIUS 9: Compatible third party effect plug-in
- Title
- Quick Titler cannot import a text file
- Title text is fuzzy in Quick Titler
- QuickTitler works slowly when creating a title clip in *.etl2 format
- Titler Pro clip becomes offline in EDIUS X timeline
- EDIUS QuickTitler window is invisible
- Typed first Chinese character doesn't appear in QuickTitler
- QuickTitler text unexpectedly changes / disapeears when loading a title in another PC
- Switch QuickTitler default format
- Audio
- Audio waveform does not appear in the timeline
- Audio distortion occurs when playing 32bit depth audio clip
- How to reset default destination of voice over audio file?
- Acon Noise reduction at the beginning of a clip is not applied
- Audio normalize does not proceed
- Audio normalize context menu is inactive
- Setup Storm 3G Elite USB audio
- Export
- EDIUS unable to print to tape
- An error appears when printing to H.265 clip on EDIUS 9
- How to export XDCAM MXF single clip in EDIUS?
- Timeline export fails if project has thousands of clips
- 'Add to Bin' does not work when using default exporter
- H.264/H.265 export using "Use Hardware Encoder" option fails
- "Failed to export following tracks..." error appears while exporting EDIUS timeline to an AAF
- Alpha channel is lost in a clip printed by EDIUS
- MP3 audio exporter doesn't appear
- Different size title text appears in exported file
- Hardware
- GV video hardware cannot be used
- Steps to preview a video on installed video hardware
- AJA Control Panel does not start
- Third party video hardware tested with EDIUS X
- Third party video hardware tested with EDIUS 9
- Color belt appears on video monitor connected to AJA hardware
- Color bar appears on connected video monitor after signing onto the Windows
- Use video hardware while inactive of EDIUS
- How to setup third party video hardware?
- Warning LED is flashing in Storm 3G Elite I/O box
- Others
- User Settings
- eID (EDIUS ID)
- Way to change eID password
- Way to reset eID password
- How I can discover my eID?
- How to reset my eID password?
- An error occurs when logging into eID (EDIUS ID)
- About eID (EDIUS ID)
- Replace to another eID
- Steps to create eID
- Way to link license to eID on subsequent running of EDIUS
- I cannot create eID (EDIUS ID)
- Environment Settings
- Way to force dispatch Intel integrated graphics to EDIUS application
- GV Render Engine ignores proxy server settings for the LAN
- EDIUS fails to import from / export to ftp servers
- EDIUS supports to preserve preview quality
- Background job cancelled once power mode changed
- Modify EDIUS Hub services port number
- Way to specify the Chorus / EDIUS Hub Server without mDNS / DNS-SD
- Which resampling method should I select?
- Optimize workstation configuration
- Mync does not retain FTP Uploader settings
- Editing Configuration
- Disc Burner
- EDIUS X Pro
- Batch file conversion menu is inactive in the Bin
- Windows Media Video exporter disappears in Bin batch file conversion
- Different size title text appears in exported file
- Background render engine doesn't work if OS account switched
- EDIUS X the new background render engine
- Checking background render job status in EDIUS X
- Manipulate the render job monitor
- EDIUS X: Delete render jobs listed in the job monitor
- EDIUS X Workgroup
- Batch file conversion menu is inactive in the Bin
- Windows Media Video exporter disappears in Bin batch file conversion
- Different size title text appears in exported file
- Background render engine doesn't work if OS account switched
- EDIUS X the new background render engine
- Checking background render job status in EDIUS X
- Manipulate the render job monitor
- EDIUS X: Delete render jobs listed in the job monitor
- FAQ Archives
- HDV/DV tape I/O does not work
- Preparation for HDV/DV tape I/O
- Unable to import / export still images
- Help cannot be opened
- Help menu does not appear
- Video scope does not work in EDIUS 9
- About After Effects Plug-in Bridge support
- "Not implemented" error appears while exporting to XAVC S
- EDIUS 8 / 7: How to setup 3rd party hardware?
- EDIUS 8 Third party hardware support
- Rendering

