ビデオハードウェアを使用したキャプチャ時のトラブルシューティング
- 入力 / キャプチャ/データ移行
ビデオハードウェアを使用したキャプチャ時のトラブルシューティング
FAQ ID:000025069 | Date:2023/01/10
発生する問題:
以下のような状況でキャプチャができない。
1. “PCI Bus Busy” エラーが発生してキャプチャが停止する
2. エラーが発生せずにキャプチャが停止する
3. 開始直後にキャプチャが停止する
トラブルシューティングの前に:
1. インストールされたビデオ ハードウェアがデバイス マネージャーに表示され、!または × マークが表示されていないことを確認します。
2. 適切なバージョンのソフトウェアとファームウェアがインストールされていることを確認します。*
3. ハードウェアがメーカーが提供するソフトウェアで正常にキャプチャできることを確認します。*
* サードパーティー製ハードウェアを使用する場合
トラブルシューティング:
1. ワークステーションを初期状態に戻す
ワークステーションが以前は正常に機能していて、ドライバーや OS のアップグレードなどの変更を適用していない場合は、ワークステーションを初期状態に戻すが最も簡単なトラブルシューティングです。ワークステーションの再構築が完了したらすぐに、ビデオ キャプチャを試し、問題の再発を観察します。
2. EDIUS のアップデート
現在インストールされているEDIUSが旧ビルドの場合は最新ビルドへ更新して問題が解決するかを確認します。
IMPORTANT NOTE: インストーラーがワークステーションの再起動またはシャットダウンを要求した場合は、指示に従ってください。
3. EDIUSの再インストール (GVビデオハードウェアを使用する場合)
現在インストールされているのが最新のビルドの場合、必要な GV ビデオハードウェアドライバーを再インストールし、必要なファームウェアを検出するために、EDIUS をアンインストール、再インストールします。
4. キャプチャフォーマットを変更する
使用されているプリセット形式が FHD 59.94p のように高い解像度とフレーム レートの場合は、SD などの低解像度形式を作成してから、プリセットを使用してビデオ キャプチャをテストします。
5. キャプチャファイルの保存先を変更する
現在、ネットワークや USB などの外部ドライブを選択している場合は、キャプチャ先をローカル ドライブに変更します。これで解決しない場合は、キャプチャ先を変更した後、#3 をテストします。
6. RAID ボリュームの確認と再構築
RAID ボリュームがキャプチャ先として選択されている場合は、RAID ステータスを確認します。必要に応じて、RAID ボリュームを再構築します。
7. PCI-e スロットを変更する
使用しているビデオハードウェアが PCI-e カードの場合は、使用する PCI-e スロットを変更して問題が解決するか確認します。
8. キャプチャイベントの検出をオフにする
システム設定で、ビデオをキャプチャする前にすべてのキャプチャイベントのチェックを外します。
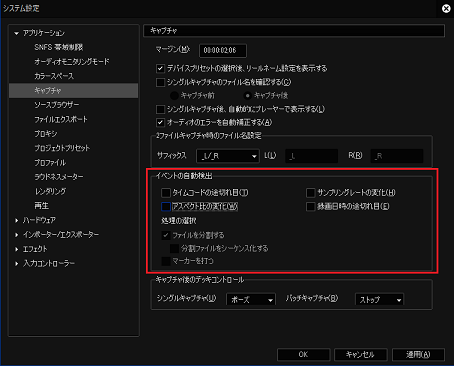
関連リンク
- EDIUS X Proでテスト済みのサードパーティー製ビデオハードウェア
- EDIUS Pro 9 でテスト済みのサードパーティー製ビデオハードウェア
- サードパーティー製ビデオハードウェアのセットアップ
- EDIUS をアンインストールする
MENU
- EDIUSについて
- ライセンス
- 仕様
- インストール
- VisTitle Express のアップデート手順
- VisTitle Express のアップデート手順
- 解決済 - EDIUSがインストールできない
- EH サービスが動作しない問題を解決するために EDIUS を再インストールする方法
- EDIUS / Mync: GV License Manager のビルド番号を確認する方法
- EDIUSアップデーターダウンロード時に警告が表示される
- アンインストールもしくはアップデート時にファイルの場所指定を要求される
- EDIUS のインストール手順
- Windows Defender SmartScreen がインストーラーの起動を停止する
- EDIUSを使用するPCを入れ替える
- 起動
- AMD GPU搭載環境で EDIUS が起動できない
- 「Initializing asset repository」が処理されずEDIUSの起動に失敗する
- EDIUS 11: プロジェクトを開く際に「同期中」ダイアログが表示される
- EDIUS 11 で旧世代の EDIUS で保存された一部のプロジェクトを開けない
- 「サービスとの通信に失敗しました。」が表示され EDIUS が起動しない
- EDIUS初回起動時の設定
- EH サービスが起動しないもしくはサービスの検出に失敗する
- EDIUS の起動が遅い
- ASP.NET Core Runtime 6.0.16 のインストールによりEHサービスが動作しない
- EDIUS ライセンスチェックが #2F19 エラーで失敗する
- 画面構成
- 素材
- 入力 / キャプチャ/データ移行
- 操作
- P2 カードに対するインポート/エクスポートが機能しない
- 破損したプロジェクトビンの自動修復について
- EDIUS 11: MP4 または MOV ファイルのインポートまたはプロキシ編集時のトラブル
- EDIUS 11 アップデート時の Asset Store データベースの移行
- EDIUS 11: STATUS_STACK_BUFFER_OVERRUN エラーでビンが動作しない
- キーボードショートカットをEDIUSキーボードに適合させる手順
- 「プロジェクトとデータベースの同期に失敗しました」エラーでプロジェクトが開けない
- EDIUS 11: オーディオラバーバンドを操作中に編集操作のレスポンスが鈍くなる
- マルチカムオーディオシンクを実行するとエラーが表示される
- EDIUS 11: ジョブモニターで他の編集者のジョブを操作できるようにする
- エフェクト
- タイトル
- オーディオ
- 出力
- ハードウェア / ターンキー
- EDIUS X Proでテスト済みのサードパーティー製ビデオハードウェア
- ビデオモニターにベルト状のカラーノイズが表示される
- Windows 起動後にビデオモニターにカラーバーが表示される
- EDIUS起動中に他のアプリケーションでビデオハードウェアを使用する
- EDIUS Pro 9でテスト済みのサードパーティー製ビデオハードウェア
- サードパーティー製ビデオハードウェアのセットアップ
- EDIUS 11でテスト済みのサードパーティー製ビデオハードウェア
- AJA v16.2.5 ドライバーを使用すると AJA Control Panel が強制終了する
- EDIUS Pro 7 / Pro 8サードパーティー製ハードウェアの対応について
- eID (EDIUS ID)
- アーカイブ
- その他
- 環境設定

